Cách xóa ứng dụng trên Macbook khi không còn nhu cầu sử dụng? Đây là câu hỏi được nhiều người quan tâm. Tuy nhiên không phải ai cũng biết đúng cách để xóa ứng dụng và reset lại cho máy đỡ bị nặng. Vì vậy, trong bài viết này Muaban.net sẽ cung cấp đến mọi người cách xóa ứng dụng trên Macbook đơn giản.
Vì sao bạn nên xoá ứng dụng trên MacBook đúng cách?
Nói đến việc xóa ứng dụng trên Macbook nhiều người sẽ cảm thấy có gì đâu mà khó. Chỉ cần một vài thao tác đơn giản là ai cũng có thể xóa được. Việc này có thể đúng nhưng cũng sẽ rất khó nhằn với các ứng dụng cài đặt sẵn trên máy tính. Trong quá trình sử dụng Macbook người dùng có thể biết đến 4 cách rất đơn giản để có thể xóa ứng dụng trên Macbook dễ dàng.
- Cách 1:
Xóa các ứng dụng macOS đã được tải tại
App Store
bằng
Launchpad
.
- Cách 2:
Xóa ứng dụng của thiết bị bằng phần
quản lý bộ nhớ
- Cách 3:
Xóa ứng dụng trên máy tính bằng
Finder.
- Cách 4
: Xóa ứng dụng bằng sự hỗ trợ của phần mềm thứ ba.
Với 4 cách xóa ở trên bạn có thể xóa được hầu hết những ứng dụng không cần dùng nữa. Tuy nhiên với mỗi ứng dụng sẽ cần có thao tác đúng cách để xóa được triệt để. Đặc biệt là một số ứng dụng sẽ cần đến phần mềm thứ 3 nên người dùng cần có sự tìm hiểu và thực hiện đúng cách.
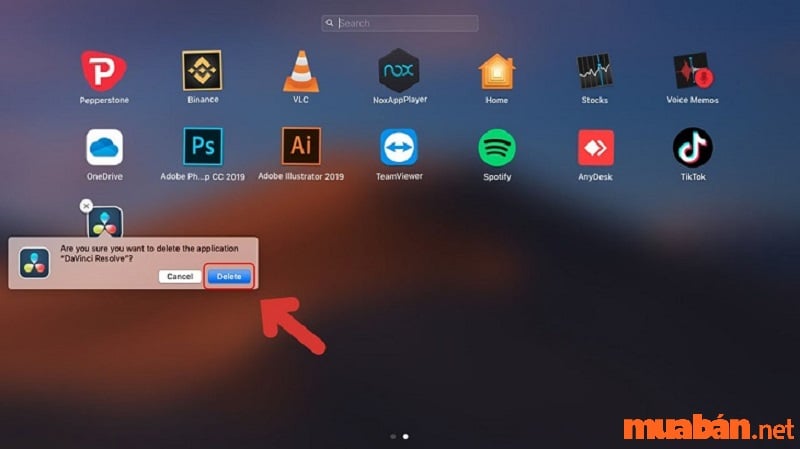
Việc xoá ứng dụng trên MacBook sẽ loại bỏ đi những ứng dụng chạy ngầm giúp tiết kiệm pin. Giải phóng dung lượng cho máy để hoạt động và lưu trữ tốt hơn. Các ứng dụng lạ cũng tiềm ẩn những nguy cơ chứa virus độc hại xâm nhập và ăn cắp dữ liệu cá nhân nên cần được sớm loại bỏ. Hãy thường xuyên kiểm tra máy của mình để kịp thời dọn dẹp tránh những tệp tin độc hại xâm nhập và gây nên những hư hỏng không đáng có cho laptop.
>>> Xem thêm: Công thức chỉnh ảnh trên Iphone đẹp, không dùng app vạn người mê
Tổng hợp cách xóa ứng dụng trên MacBook siêu đơn giản
Xóa ứng dụng khi không cần thiết là một thao tác cần thực hiện để giải phóng dung lượng bộ nhớ cũng như giúp máy hoạt động nhanh hơn. Có nhiều cách để thực hiện xóa ứng dụng trên Macbook. Mỗi một cách sẽ có những ưu điểm riêng. Chúng ta nên biết càng nhiều cách càng tốt bởi sẽ chỉ có lợi hơn mà thôi. Đặc biệt, khi gặp những ứng dụng phức tạp hoặc đã được cài sẵn trong máy thì việc gỡ bỏ thường sẽ phức tạp hơn. Nếu như không xóa đúng các sẽ vẫn còn tồn tại những tệp tin rác trong bộ nhớ máy của bạn.
Nếu như khi mua laptop cũ đây cũng là việc cần thực hiện để nâng cao hiệu suất làm việc cho chiếc máy của bạn. Cùng tìm hiểu 4 cách xóa ứng dụng trên máy tính Macbook phổ biến nhất hiện nay.
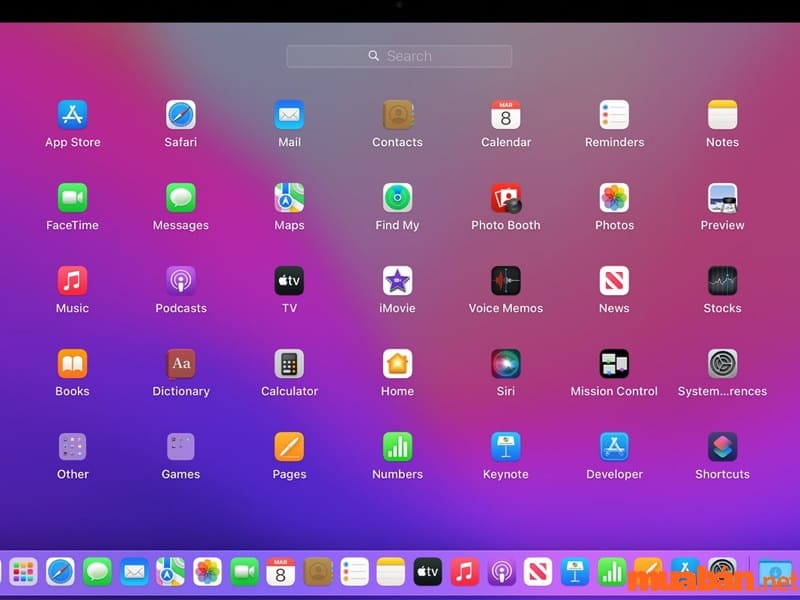
Xóa các ứng dụng trên Macbook được tải về từ App Store bằng Launchpad
Launchpad có cơ chế hoạt động khá giống với Menu. Đây sẽ là nơi hiển thị tất cả các ứng dụng đã được cài đặt trên máy tính. Nếu như bạn đã từng thao tác xóa trên iPhone/iPad thì việc dùng Launchpad cũng có cơ chế tương tự. Người dùng chỉ cần nhấp và giữ vào biểu tượng của ứng dụng mà mình muốn xóa. Việc xóa ứng dụng trên Macbook với phương pháp Launchpad khá đơn giản với các bước sau:
-
Mở Launchpad bằng cách nhấn vào biểu tượng hỏa tiễn ở thanh
Dock
hoặc nhấn F4 rồi tìm ứng dụng bạn muốn xóa.
-
Nhấn giữ chuột trái tại ứng dụng muốn xóa
-
Rồi nhấn vào nút có dấu
X
ở góc trên phía bên trái của ứng dụng.
-
Chọn xác nhận để hoàn tất.
Mỗi dòng Macbook và hệ điều hành của máy mà giao diện Launchpad sẽ có biểu tượng khác nhau. Để thao tác đơn giản và dễ dàng hơn bạn cũng có thể nhấn tổ hợp phím Command + Phím cách giúp tìm nhanh Launchpad.
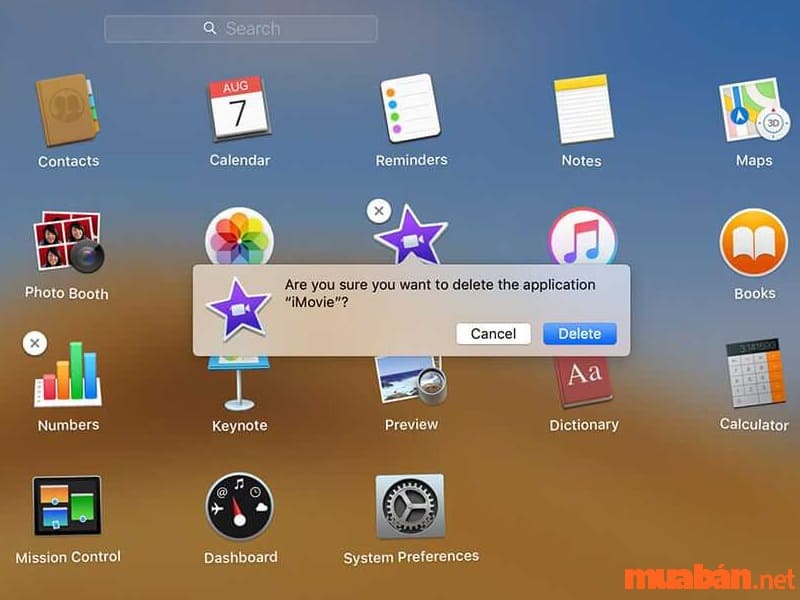
Lưu ý: Launchpad chỉ có thể xóa được những ứng dụng được cài đặt từ App Store. Bạn cũng cần đảm bảo không để màn hình bị nhiễu hay bất cứ vấn đề gì ảnh hướng đến thao tác của bạn.
>>> Xem thêm: Tổng hợp các cách giảm lag khi chơi game trên Android siêu đơn giản
Hướng dẫn cách xoá ứng dụng trên MacBook với Finder
Thao tác với Finder khá giống với Document trên các dòng laptop sử dụng hệ điều hành Windows. Finder để người dùng lưu trữ tài liệu cá nhân và các file. Cách xóa ứng dụng trên Macbook M1 cũng giống như gỡ trên Windows. Người dùng chỉ cần thông qua việc sử dụng Control Panel hoặc mục Setting cùng một số thủ thuật khác.
Xóa ứng dụng MacBook trên Finder với những thao tác như sau:
-
Bước 1: Tới Finder chọn
Ứng dụng (Applications)
.
-
Bước 2: Tìm kiếm ứng dụng cần xóa, sau đó nhấp chuột phải hoặc dùng rackpad và
chạm 2 ngón
.
-
Bước 3: Chọn
Move to Trash
(chuyển vào thùng rác).
-
Bước 4: Sau đó đến thùng rác và tìm ứng dụng vừa xóa, rồi chọn ứng dụng đó.
-
Bước 5: Cuối dùng nhấp chuột phải chọn xóa ngay lập tức.
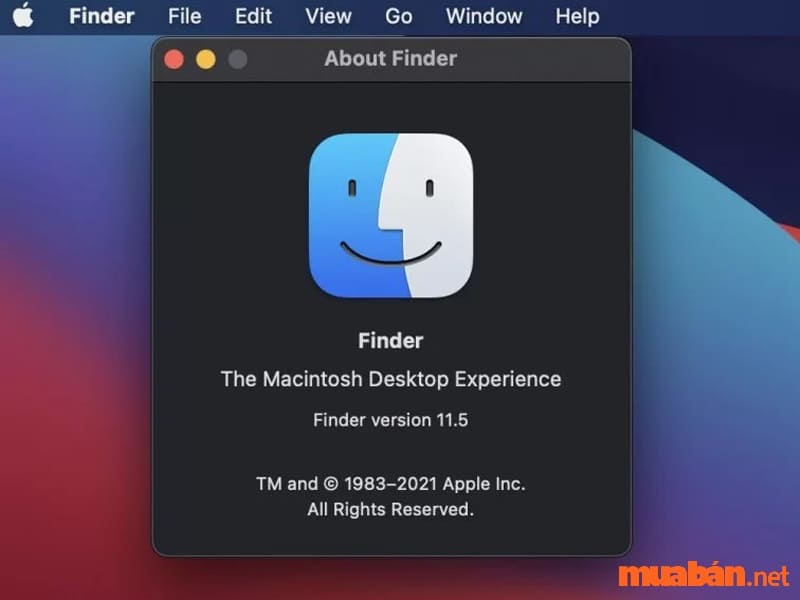
Hướng dẫn cách xóa ứng dụng trên MacBook trong phần quản lý bộ nhớ.
Đây cũng là cách xóa ứng dụng trên màn hình Macbook được nhiều người dùng đến. Cách làm này rất hữu hiệu trong việc giúp giải phóng dung lượng cho máy MacBook Air, MacBook Pro hay các thiết bị của Apple. Thao tác nhanh chóng với những bước sau:
-
Bước 1: Nhấp vào biểu tượng
Apple
ở góc bên trái trên cùng.
-
Bước 2: Chọn mục
About this Mac (Giới thiệu về máy Mac này)
-
Bước 3: Chọn
ổ lưu trữ (Storage)
rồi nhấp
Quản lý (Manage…)
.
-
Bước 4: Cửa sổ mới hiện ra chọn mục
Ứng dụng (Applications)
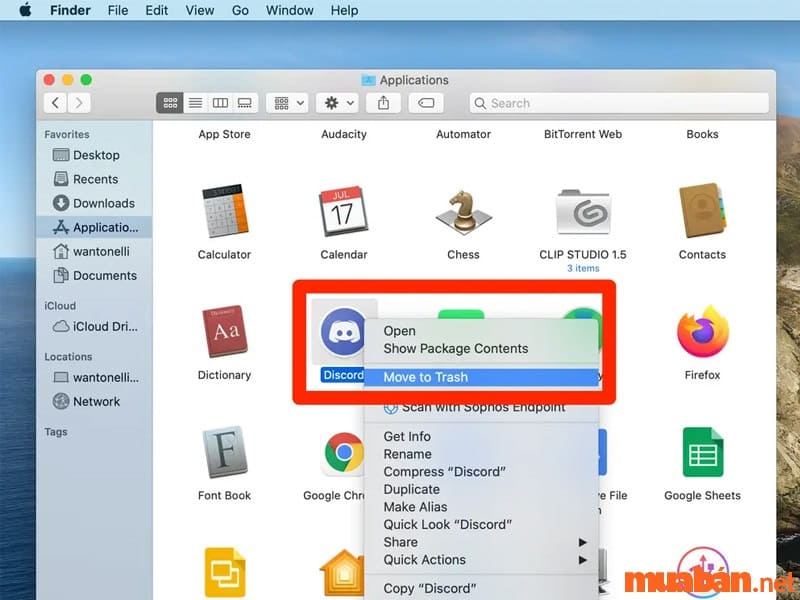
-
Bước 5: Di chuyển đến ứng dụng mà bạn muốn xóa
-
Bước 6: Có thể chọn
Xóa (Remove)
để gỡ bỏ ứng dụng trên Macbook hoàn toàn.
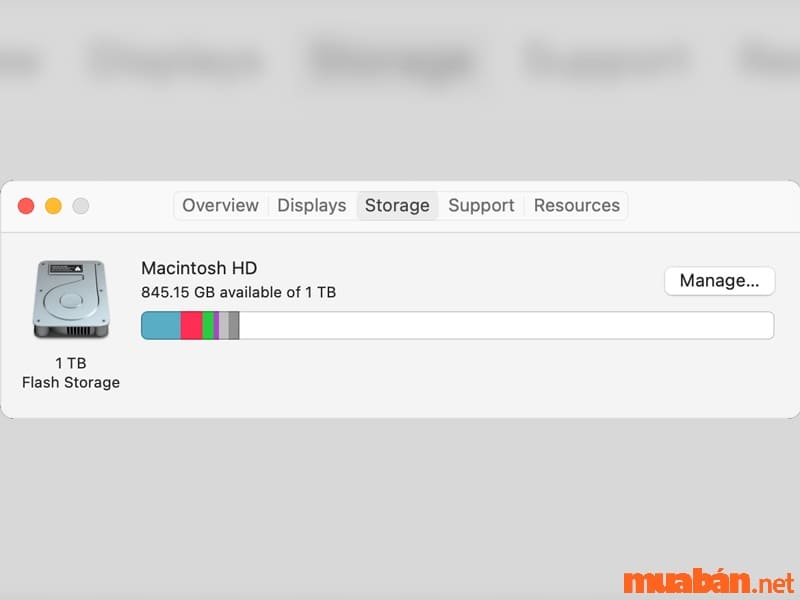
3 cách làm này giúp người dùng không cần tải đến phần mềm thứ 3 để hỗ trợ. Thao tác cũng nhanh chóng và đơn giản. Dù là người không rành về công nghệ thì bạn vẫn hoàn toàn có thể tự thực hiện được.
Cách xóa ứng dụng trên Macbook qua phần mềm của bên thứ 3
Nếu như không thể xóa bằng những cách ở trên thì bạn có thể nhờ đến sự trợ giúp của phần mềm thứ ba. Các tiện ích này sẽ giúp dọn dẹp các file thừa và xóa những ứng dụng có sẵn hoặc khó xóa trên máy.
>>> Xem thêm: Bật mí cho bạn cách để biết ai vào facebook của mình đơn giản 2022
CleanMyMac X
Đây là phần mềm giúp dọn dẹp các file rác, tối ưu hệ thống, loại bỏ những phần mềm độc hại, tích hợp cho Macbook những tính năng cần thiết. Nhờ vậy mà dung lượng bộ nhớ của máy được giải phóng để Macbook làm việc nhanh và mượt hơn.
Thao tác dùng CleanMyMac X gỡ ứng dụng như sau: Mở CleanMyMac – chọn Uninstaller – Chọn All Application – Click vào các ứng dụng cần gỡ – nhấn Uninstall để hoàn thành.
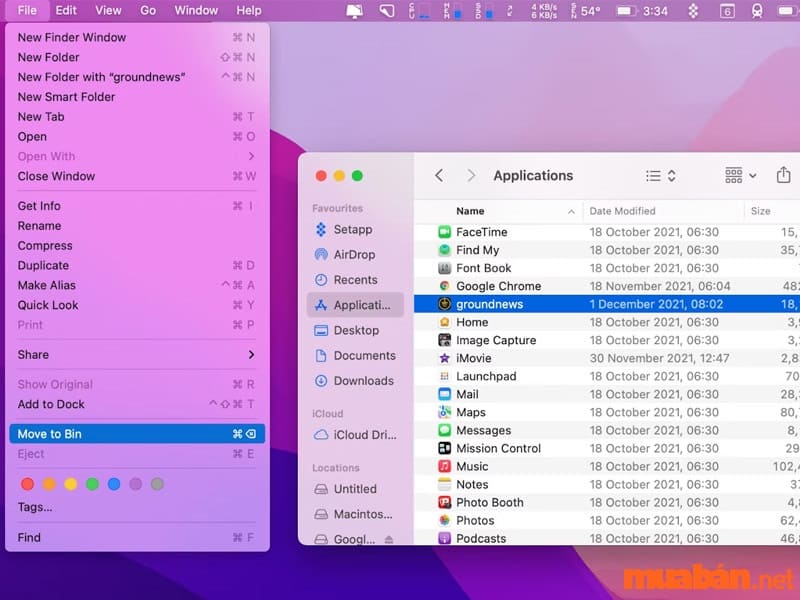
CCleaner
Hiện nay phiên bản của app CCleaner đã được cải tiến rất nhiều. Công cụ này đã được cập nhật tính năng giúp tối ưu hóa, bảo vệ cho Macbook của bạn. Phần mềm sẽ giúp loại bỏ các ứng dụng độc hại, dọn dẹp và tối ưu hóa laptop. Quá trình quét dọn rất nhanh chóng.
-
Người dùng chỉ cần mở ứng dụng rồi chọn phần mềm cần xóa.
-
Nhấn chọn Uninstall
Việc sử dụng các phần mềm thứ 3 sẽ giúp xóa sạch được ứng dụng ra khỏi máy và không còn lưu lại file rác.

AppZapper

AppZapper mang đến khả năng dọn dẹp nhanh chóng. Người dùng có thể chủ động để gỡ bỏ cài đặt các ứng dụng. Chỉ cần kéo thả để ứng dụng tìm kiếm các liên kết cùng thông tin của phần mềm muốn loại bỏ. Và bạn sẽ chỉ cần mất 1/10 giây để AppZapper đưa chúng vào thùng rác.
Tổng kết
Việc để quá nhiều ứng dụng thừa trên máy sẽ khiến dung lượng lưu trữ bị cạn kiệt. Người dùng sẽ không có được những trải nghiệm làm việc và giải trí tốt nhất. Do đó loại bỏ đi những ứng dụng không cần thiết là một việc rất nên làm. Hy vọng với những cách xóa ứng dụng trên máy tính Macbook đã được Muaban.net chia sẻ ở trên sẽ giúp ích cho bạn. Chúc các bạn thực hiện thành công!
Ngoài ra bạn có thể kham khảo thêm những tin đăng về tìm việc làm, mua bán nhà đất, laptop cũ, đồ điện tử…. tại Mua Bán. Chúc bạn tìm được những tin đăng phù hợp với nhu cầu của mình.
>>>Tham khảo thêm: